En este tutorial aprenderemos a estabilizar las vibraciones de un plano usando el efecto Stabilize y la ventana de Tracking. En primer lugar deberemos colocar el plano que queremos estabilizar, que haya sido grabado al hombro y tenga algo de vibración, en el timeline. A continuación arrastraremos el efecto Stabilize sobre el segmento de clip de la secuencia.
Ahora pasaremos a Effect Mode y crearemos un nuevo punto de tracking pulsando el botón que mostramos en la imagen inferior.
Si nos fijamos en el Record Monitor, veremos un pequeño cuadro blanco doble con un aspa dentro sobre la imagen, es el punto de tracking y va a registrar los movimientos de la cámara. Este punto lo tendremos que colocar, arrastrándolo con el cursor del ratón en algún lugar de la imagen que esté fijo y que no cambie a lo largo del clip. Nosotros hemos elegido en la imagen de abajo una de las antorchas de la pared.
Es preferible también que el punto de tracking se ubique en un lugar que tenga algo nítido y bien contrastado. Ahora pulsaremos el botón Start Tracking de la ventana de Tracking.
El clip se reproducirá al mismo tiempo que el punto de tracking realiza un seguimiento del lugar que hemos marcado, todo esto genera un path o recorrido en el Record Monitor.
Esto quiere decir que el efecto moverá la imagen en sentido contrario a la vibración, para compensarla y dejarla estática. Ahora veremos los resultados, en la pestañaDisplay seleccionamos Effect Results.
Puede que necesites hacer un render para ver los resultados. Verás que al estabilizar la imagen, en los bordes se cuelan espacios en negro. Para evitar esto no tenemos otro remedio que escalar la imagen un poco, procura que sea lo mínimo eligiendo el momento que más se sale de cuadro la imagen, en la ventana efecto, escalamos, tiramos un render, y ya está.
Si no nos convence el resultado podemos colocar más puntos de tracking, como veis en la imagen superior, se pueden asignar hasta 4. Para consultar el resto de las opciones que tiene ésta herramienta podeis acudir a nuestro foro.







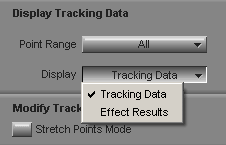

En la versión nueva de Avisd , solo arrastras el efecto a la pista y ya lo hace todo, buen sintema , el problema es si hay un zoom el movimiento tiene tirones.
ResponderEliminar