En éste tutorial trataremos sólamente las funciones propias del "bin", cuestiones como el "Superbin" y "Consolidate-Trascode" merecen un capítulo aparte que trataremos más adelante.
Para comenzar abre un bin cualquiera que tenga varios clips, secuencias o archivos de audio. Nos vamos a centrar en funciones específicas que harán que trabejeis más comodamente.
1. Interroga a tus clips.
Los bins tienen la capacidad de mostrar numerosas propiedades de cada clip, a veces se nos plantea el problema de saber cosas como los frames por segundo, o el día en que se grabó un clip. Éstas propiedades están en su mayoría ocultas, para descubrirlas haz lo siguiente.
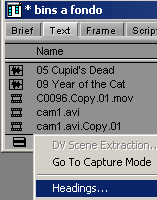 Pulsa el botón "fast menú" del bin y en el menú desplegable que aparece pulsa "Headings", Aparece la siguiente ventana.
Pulsa el botón "fast menú" del bin y en el menú desplegable que aparece pulsa "Headings", Aparece la siguiente ventana.En ésta ventana ya puedes seleccionar todas las propiedades para que aparezcan en el bin.
2. Que trabaje la máquina.
Si capturas una cinta DV o DVCam del principio al final luego tienes la posibilidad de "cortar" todo el clip en clips pequeños, cada clip sería un plano grabado por la cámara. Es decir, que Avid detecta cada vez que la grabación se ha parado y hace un subclip o coloca un locator en cada corte. Selecciona un clip capturado en DV y pulsa la función "DV Scene extraction" del fast menu.
La ventana que aparece te da la posibilidad de añadir locators, crear subclips o ambas cosas y colocar los subclips en el bin que quieras.
3. ¿Qué planos he usado?
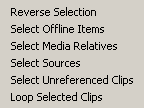 El trabajar con tantos clips a veces nos plantea esa pregunta. La opción "Select unreferenced clips" del fast menú selecciona los clips que hemos usado en la secuencia que está abierta en esos momentos. Tambien tenemos otras opciones de seleccion, los clips que están offline (Select offline items), invertir la selección o seleccionar los clips que estan relacionados con el que tenemos seleccionado en ese momento, como secuencias o subclips ( select media relatives).
El trabajar con tantos clips a veces nos plantea esa pregunta. La opción "Select unreferenced clips" del fast menú selecciona los clips que hemos usado en la secuencia que está abierta en esos momentos. Tambien tenemos otras opciones de seleccion, los clips que están offline (Select offline items), invertir la selección o seleccionar los clips que estan relacionados con el que tenemos seleccionado en ese momento, como secuencias o subclips ( select media relatives).La opción "Loop selected clips" hace un loop del clip que hayas seleccionado del punto de entrada al de salida, si pulsas la tecla alt, lo hará del principio al final del clip.
4. Ocultando tipos de archivo
 La opción "Set bin display" del fast menu muestra una ventana con todos los tipos de archivo, desactivar o activar tipos de archivo es una buena opción para organizarte a la hora de borrar material. Por ejemplo los efectos rendeados (rendered effects) por defecto están ocultos, para borrarlos directamente del bin tienes que activarlos en ésta ventana.
La opción "Set bin display" del fast menu muestra una ventana con todos los tipos de archivo, desactivar o activar tipos de archivo es una buena opción para organizarte a la hora de borrar material. Por ejemplo los efectos rendeados (rendered effects) por defecto están ocultos, para borrarlos directamente del bin tienes que activarlos en ésta ventana.5. Cribar lo que nos interesa
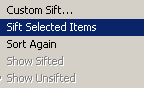 Las opciones de sift (cribar en castellano) sirven para ocultar-mostrar los clips que seleccionemos (por ejemplo, los que ya hemos usado). "Custom Sift" nos muestra una herramienta muy completa para organizarnos si tenemos demasiados clips, un buscador de clips.
Las opciones de sift (cribar en castellano) sirven para ocultar-mostrar los clips que seleccionemos (por ejemplo, los que ya hemos usado). "Custom Sift" nos muestra una herramienta muy completa para organizarnos si tenemos demasiados clips, un buscador de clips.6. Organizar por colores
Por último podemos colorear los clips con la opción de la barra superior de menús del programa Edit>Set clip color. Sólo tenemos que seleccionar los clips y aplicarle el color. Esperamos que con éstos consejos ya no se os pierda ningún clip.






Muy ilustrativo tu manual pero tengo una pregunta.... ¿Si quiero buscar un archivo especifico dentro del bin... digamos uno que le he puesto el tìtulo de "premiaciòn" hay un modo de buscar y ubicar donde està ese archivo con este nombre dentro del bin por el nombre ???
ResponderEliminarMil gracias si me pueden ayudar con esto
Roberto
desde Lima, Perú
para Edward "Manos de tijera", con el "Custom Sift" que es como un buscador de windows dendro de los bin
ResponderEliminar