|
Un rápido repaso al mundo del audio en Avid Media Composer que esperamos te deje las cosas bastante claras. Sube el volumen y escucha.
|
Desplegando las herramientas. Si desplegamos todas las herramientas de audio de Avid Media Composer, la verdad es que nos queda poco espacio para editar (a no ser que tengas doble monitor, claro). Recomiendo realizar primero la edción del video y luego pasar al audio. Vete al menú superior "Tools" para ir echando un vistazo a las herramientas que te mostramos, y si quieres, ten cargada una secuencia en el timeline para ir toqueteando un poco cada herramienta.
|
 Audio Mixer Audio Mixer
Sin duda es la herramienta de audio principal de Avid. Es, el mezclador de audio, tanto del Souce (player) como del Timeline. A pesar de que en principio sólo despliega cuatro pistas, podemos mostrar de 8 en 8 varios grupos como pistas tengamos en el timeline (1). Podemos tambien linkar varias pistas (2) para que suban y bajen a la vez, y tenemos un menú (3) para opciones adicionales como ajustar el nivel de una o varias pistas desde el punto de entrada a salida. Existe otro modo de nivelar los niveles de audio, mediante keyframes en el mismo timeline, pero hablaremos en otro tutorial de ella. La forma más común de ajustar el audio es con el Audio Mixer y encadenado las subidas y bajadas, como en la imagen inferior.

Parece muy complicado, pero os aseguro que es una forma rapidísima.
|
Audio Tool  El Audio Tool nos indica en tiempo real el nivel al que está saliendo el audio, muestra tantas pistas como salidas de audio tengamos. En el menú desplegable PH (Peak hold, la esquina superior derecha) tenemos opciones para controlar las entradas y salidas de audio, y generar tonos de calibración (para las barras de ajuste del principio de las cintas) El Audio Tool nos indica en tiempo real el nivel al que está saliendo el audio, muestra tantas pistas como salidas de audio tengamos. En el menú desplegable PH (Peak hold, la esquina superior derecha) tenemos opciones para controlar las entradas y salidas de audio, y generar tonos de calibración (para las barras de ajuste del principio de las cintas)
Audio Eq Tool Es el ecualizador de audio de AVID, otra forma de ecualizar el audio es mediante los filtros del Audio Suite. Es tan sencillo de utilizar que no entraremos en materia. Audio Suite El Audio Suite es el generador de efectos de audio de Avid. Al iniciarlo tarda un poco porque carga todos los plugins de audio, hasta que aparece en la parte inferior de la ventana "Conected to DAE". Tras seleccionar las pistas en las que queremos que se aplique el efecto (1) y el disco donde queremos que se guarde el render (2), abrimos la pestaña de efectos y elegimos entre la gran variedad de la que disponemos (efectos de reverb, eco, velocidad, ecualización...). Por último activamos el efecto pulsando 4 e introduciendo los parámetros que queramos, sencillo, ¿verdad?.
Audio Punch in Tool 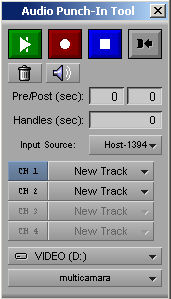
Esta herramienta fue creada para locutar rápidamente piezas de informativos. Funciona igual que la herramienta de captura (capture tool), solo que los clips generados se colocan directamente en el timeline. Es muy útil para doblar personajes, ya que siempre graba en el espacio definido con entrada y salida, las veces que quieras. Es conveniente configurar primero el micro con "capture tool" activado.
|
Trabajar con keyframes de audio  Como hemos dicho, podemos controlar los niveles de audio por medio de keyframes (puntos clave), esto se hace a través del fast menu que encontramos en la parte inferior izquierda del timeline, en la pestaña audio data. Como hemos dicho, podemos controlar los niveles de audio por medio de keyframes (puntos clave), esto se hace a través del fast menu que encontramos en la parte inferior izquierda del timeline, en la pestaña audio data.
Este pestaña sirve para activar diferentes indicadores en las pistas de audio del timeline. Paso a explicar las opciones que encontramos en audio data. None: No muestra ninguna información en las pistas. Energy Plot: Muestra la forma de onda del audio. Es decir, un gráfico con las subidas y bajadas de nivel. Sample plot: Muestra la forma de onda del audio de otra forma. Elige la que más te guste. Clip Gain: Muestra una linea que representa el nivel de volumen que tiene el audio en cada clip. Auto Gain: Activamos esta opción para poder controlar los keyframes de volumen en la secuencia. Auto Pan: Activamos esta opción para controlar el balance de audio de la secuencia.  Una vez que conocemos todos estos parámetros, carga una secuencia con audio, o simplemente coloca en una secuencia nueva un clip de audio para ver cómo funciona éste sistema. Ahora activa Auto Gain y verás que aparece una linea negra en las pistas de audio. Con las pistas activadas y pulsando la tecla de "crear keyframe" (que por defecto es la tecla del acento en un teclado español, al lado de la tecla "ñ" ) podemos crear puntos de variación de volumen, que se regulan pinchando con el ratón y arrastrando arriba y abajo. Una vez que conocemos todos estos parámetros, carga una secuencia con audio, o simplemente coloca en una secuencia nueva un clip de audio para ver cómo funciona éste sistema. Ahora activa Auto Gain y verás que aparece una linea negra en las pistas de audio. Con las pistas activadas y pulsando la tecla de "crear keyframe" (que por defecto es la tecla del acento en un teclado español, al lado de la tecla "ñ" ) podemos crear puntos de variación de volumen, que se regulan pinchando con el ratón y arrastrando arriba y abajo.
Éste es el sistema más conocido de regular niveles de audio. Para las dudas, ya sabeis, al foro. |
Gracias, me fue de mucha utilidad, habia olvidado como poder usar los keys y me volvio loco hasta ahora.
ResponderEliminarIntento poner los keyframe, pero no hace nada cuando le doy a tecla de las comillas.
ResponderEliminarEs la tecla del acento (junto a la ñ), no la de las comillas, recuerda que debes tener activado "auto gain". Y en algunas versiones para crear el keyframe tienes que pulsar dos veces la tecla.
EliminarEste comentario ha sido eliminado por el autor.
ResponderEliminar