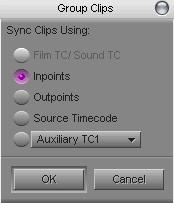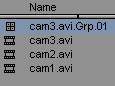A veces resulta un tanto engorroso tener que acceder a algúna opción de menú sobre todo si lo usas unas 40 veces al día. Avid Media Composer tiene la posibilidad de crear atajos de teclado para acciones que se ejecutan desde un menú. Os voy a mostrar cómo activar la opción Sample Plot desde el teclado. Sample Plot es la opción que se usa para mostrar la forma de onda de las pistas de audio. Con este atajo os aseguro que lo hareis bastante más rápido.
En primer lugar vamos a irnos a Tools > Command Palette (Ctlr+3) y en la ventana que se abre vamos a activar Menu to Button Reassigment para que nos permita asignar una función de menú a una tecla.
A continuación en la pestaña Settings (Project Window) abrimos haciendo doble clic la ventana Keyboard y se abrirá una ventana con el mapa del teclado. Ahora elegís la tecla donde vais a colocar la función, yo voy a elegir la "n". Seleccionamos la tecla y se iluminará como en la imagen.
Nos dirigimos al fast menú (en la parte inferior izquierda del timeline) y veremos que el cursor cambia de forma, eso es que vamos bien, abrimos y vamos a Audio Data > Sample Plot, pulsamos...
Al pulsar veremos que la función se asigna a la tecla quedando así...
Cerramos las ventanas de configuración y ya podemos probar nuestro nuevo atajo.
Para cualquier duda os recuerdo que teneis el Tutorial intermedio nº 1. Configurar el teclado . También podeis acudir al foro o realizar un comentario en este mismo post.