1. ¿Qué es la Corrección de Color?
El proceso de la corrección de color puede definirse como el método de seleccionar el mejor balance de de color y densidad de imagen con el fin de archivar el mejor rendimiento o simplemente crear un aspecto o look específico.
2. Secuencia acabada, entramos al corrector.
Para lograr un mejor flujo de trabajo os recomendamos que corregir el color sea una de las últimas cosas que hagamos en la secuencia . Una vez tengamos editado nuestro trabajo seleccionamos la pista de video que queremos corregir (en nuestro caso es la V1) y dejamos deseleccionado el resto de pistas de video superiores (es decir V2, V3, V4...).
Entramos al corrector de color pulsando el icono inferior del timeline marcado en la imagen inferior o marcando en la barra superior de menús "Toolset > Color Correction".
Como vereis, el interface cambia completamente. En la parte superior de la pantalla vemos que tenemos 3 monitores con funciones detallamos a continuación.
1. Tenemos 3 monitores. Current, el central nos muestra el plano donde tenemos la barra de posición situada en el timeline. Previous, el monitor de la izquierda nos muestra el plano anterior y Next el de la derecha nos muestra el siguiente plano. Los tres son configurables, si pulsamos en el nombre se abre una ventana para mostrar otra información diferente en cada monitor, como monitores de forma de onda e histogramas RGB.
2. Este botón nos permite partir la pantalla en dos mitades para ver el antes y el después de la correción de color, ademas podemos mover el recuadro que se crea para ver diferentes areas del plano.
3. Para avanzar o retroceder hasta el siguiente plano sin corregir.
4. Elimina la corrección de color del plano sobre el que estemos.
En la parte central de la pantalla tenemos los controles del corrector con varias pestañas, analizamos la pestaña HSL>Hue Offsets. Esta pestaña sirve para efectuar la variación de color y ajustar la luminancia de la imagen.
2. Controles de Luminosidad. El deslizador Gain (Ganancia) aporta luma en los tonos altos, sin influir en el resto de la imagen. Poniendo un ejemplo, en la imagen superior, la de la gente esquiando, realzaría mucho la nieve si ponemos un valor de 130 y apagaría su brillo si ponemos un valor de 80. El deslizador Gamma se encarga de los tonos medios (por ejemplo una cara oscurecida por el contraluz) y Setup de las sombras. En la parte inferior tenemos botones para realizar balances automáticos y (equilibrar blancos, contraste y negros).
3. Match color. Podemos realizar un equilibrado de color desde un plano similar al que tenemos, esto es muy útil para igualar cámaras con las mismas condiciones de luz, que tienen colores diferentes. Los pasos a realizar son, escoger color a cambiar en el cuadrado de la izquierda (se usa un cuentagotas que aparece al poner el cursor sobre el recuadro), escoger el color al que queremos que se parezca, seleccionar en la pestaña los tonos a los que queremos que influya y por último pulsar Match color. Con la práctica os aseguro que se obtienen muy buenos resultados.
4. Son casillas para guardar presets de color. Si tenemos una corrección que queremos usar para muchos planos, podemos memorizarla en estas casillas pulsando la tecla "alt" mas la casilla de memoria con el ratón. Estas memorias se pueden configurar en teclas rápidas para poder hacer correcciones a más velocidad.
Pulsa en la pestaña "Controls" para ver el siguiente menú.
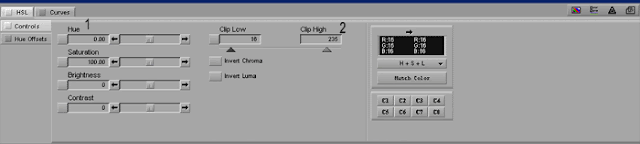
1. "Hue" realiza una variación de color a todo el clip en general, "Saturation" aporta saturación de color al clip si el valor aumenta más de cien y hacia abajo si lo ponemos a cero deja la imagen en blanco y negro. Por último "Brightness" y "Contrast" corrijen de brillo y contraste el clip.
2. "Clip low" y "Clip High" limitan el clip en cuanto a luminancia, esto es util si no queremos que se rebasen valores que puedan afectar en la emision del producto. "Invert Chroma" invierte los colores y los suple por los colores complementarios. "Invert Luma" cambia la imagen a negativo.
La parte de la izquierda es igual salvo por los valores de la pestaña "Match Color" que en lugar de los tonos, iguala los valores de HSL (Hue, Saturation y Luma).
Pulsa la pestaña "Curves" para ver el último de los menús.
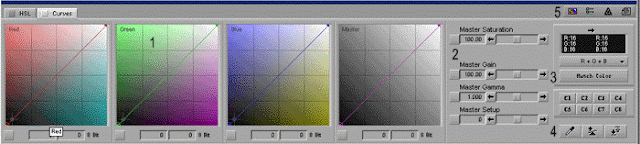
1. Estos cuadros sirven para controlar el color a través de curvas, como veis tenemos un cuadro para cada color primario (Red, Green y Blue), mas otro para la luminancia (Master). Al modificar la parte más elevada de la curva cambiamos el color de los tonos más luminosos, y conforme vamos bajando cambiamos el color de los más oscuros.
2. Estos deslizadores son iguales a los que hemas visto en los otros menús.
3. Los valores de la pestaña "Match Color" en lugar de los tonos o los valores de HSL, iguala los colores primarios o RGB.
4. El botón remove color cast sirve para equilibrar automáticamente los colores si un clip tiene dominante de un color. El término "Color cast" se refiere a una adversa cantidad de un color en una imagen.
5. Funciones de crear una plantilla en un bin (arrastrando el icono), One Touch (Ver videotutorial 3), Safe colors, que nos avisa cuando un clip sobrepasa unos límites establecidos y "Add comment" para dejar notas en los clips.
Muy resumidas, estas son las posibilidades que tiene el corrector de color de Avid. Como vereis con el tiempo es una herramienta muy compacta y fácil de utilizar. Por ultimo deciros que otras versiones de AVID tienen ligeros cambios con respecto a la correción de color pero el funcionamiento es casi idéntico.




Buen Tutorial Ok-
ResponderEliminar