1. La pestaña de efectos del Project Window.
Es donde encontramos todos los efectos de AVID. Echaremos un vistazo a sus categorías.
Blend. Efectos de fundido y 3D warp, esta es la categoría más utilizada.
Box Wipe, Conceal, Edge Wipe. Transiciones de cortinilla convencionales, muy sencillas de usar.
Film. Máscaras para añadir bandas horizontales si queremos simular el formato de cine.
Generator. Nueva categoría de AVID MC 3.0 para generar Subtítulos y Timecode en pantalla.
Illusion FX. Filtros muy variados que generan partículas y fluídos entre otros.
Image. Categoría que alberga filtros de retoque de imagen, color y blur.
LConceal, Matrix Wipe, Peel, Plasma Wipes, Push. Más transiciones variadas.
Reformat. Filtros usados para recuperar el formato de imágenes desanamorfizadas. Por ejemplo, si importamos una imagen de 16:9 en un proyecto de 4:3, aprece estirada, estos filtros nos a yudan a recuperar la proporción correcta.
Sawtooth, Shape, Spin Squeeze. Más transiciones.
Timewarp. Efectos de velocidad.
Xpress 3d effect. Efectos 3d.
2. Aplicar efectos y transiciones.
 Para aplicar efectos arrastraremos el icono del efecto desde la pestaña del Project Window sobre cualquier clip del timeline. Para aplicar transiciones arrastraremos el icono sobre la división de dos clips.
Para aplicar efectos arrastraremos el icono del efecto desde la pestaña del Project Window sobre cualquier clip del timeline. Para aplicar transiciones arrastraremos el icono sobre la división de dos clips.Coloca dos clips consecutivos en el timeline y aplícales una transición de fundido entre ellos (Blend>Dissolve). En el timeline ha de quedar como en la imagen de la derecha. Haz play para ver cómo funciona.
Hemos creado una transición de un segundo de duración, pero podemos tocar sus propiedades. Esto se hace con el modo efecto (effect mode). Activamos el effect mode colocando la barra del timeline sobre el efecto que queramos manipular (ojo la pista de video ha de estar activa) y pulsando el botón effect mode en la parte inferior del timeline.
Es este icono , se abrirá la ventana effect editor.
3. La ventana Effect Editor.

Este efecto es de los más sencillos, lo he elegido para que no os lieis mucho. La ventana effect editor tiene las siguientes opciones.
1. Propiedades del efecto. El efecto dissolve tiene pocas y poco manipulables. Los triangulitos son para desplegar las propiedades.
2. El icono del efecto. Una vez configurado podemos arrastrarlo hasta un bin y así repetirlo en otra parte de nuestro proyecto.
3. Render effect. Para rendear el efecto.
4. Transition alignement. Con ésta opción podemos alinear el efecto en el corte de varios modos. Puedes probar los modos que ofrece y verás como cambia en el timeline.
5. La duración del efecto en segundos y frames. Prueba a variar la duración.
6. Promote to advanced keyframes. Activa el modo avanzado de fotogramas clave. Para usuarios avanzados.
7. Para activar el modo 3d, el efecto pasa a ser un efecto 3d Warp.
Una vez que conoces ésta ventana prueba a aplicar varias transiciones diferentes y ver lo que hacen, es la mejor forma de ir conociéndolas.
4. Animar un 3d Warp con keyframes.
Para terminar el tutorial realizaremos una sencilla animación de un clip con el filtro 3d Warp. Éste filtro es muy utilizado por tener una considerable cantidad de propiedades. Si tienes una versión antigua de AVID, puedes utilizar el filtro Picture in Picture, que es una versión limitada del 3d Warp.
Elige un clip de 3 segundos de duración y colócalo en el timeline. A continuación aplícale el efecto 3d Warp (o Picture in Picture), arrastrándolo desde la pestaña de efectos(1) sobre el clip (2) (blend>3d Warp).
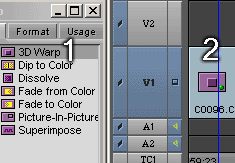
Vamos a animar el clip para que aparezca desde la parte derecha de la pantalla al 50% de su tamaño, se situe en el centro y acabe ocupando toda la pantalla.
 Primero reducimos el tamaño de la imagen tocando la propiedad "scaling" hasta el 50 %, si pinchas el deslizador y tecleas 50 en el teclado numérico te será más fácil.
Primero reducimos el tamaño de la imagen tocando la propiedad "scaling" hasta el 50 %, si pinchas el deslizador y tecleas 50 en el teclado numérico te será más fácil.Ahora sacamos el clip de la pantalla, tocamos el parametro x de la pestaña position a 760. O simplemente arrastramos el deslizador hasta sacarlo fuera de la pantalla.
Observa la parte inferior del record monitor en la ventana composer. Tenemos dos triángulos al principio y al final de la barra de tiempo, son los keyframes. Los keyframes son marcas que informan de las propiedades de un efecto en un fotograma determinado, Avid anima automáticamente éstas propiedades entre un keyframe y otro.
 |
| Add keyframe |
Colocamos el cursor de tiempo en la parte central de la barra de tiempo (como en la imagen superior) y añadimos un keyframe pulsando el botón "Add keyframe". En éste keyframe ponemos el parámetro x en 0 para centrar la imagen.
Por último pinchamos el keyframe final, es decir, el de la derecha del todo y le establecemos un valor de 0 en x y un valor de 100 para la escala. Ésto hara que la imagen vuelva a cubrir del todo la pantalla.





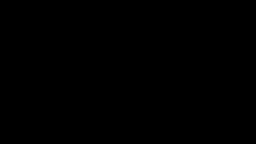
No hay comentarios:
Publicar un comentario