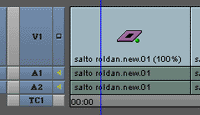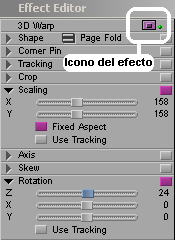1. ¿Qué es la Corrección de Color?
El proceso de la corrección de color puede definirse como el método de seleccionar el mejor balance de de color y densidad de imagen con el fin de archivar el mejor rendimiento o simplemente crear un aspecto o look específico.
2. Secuencia acabada, entramos al corrector.
Para lograr un mejor flujo de trabajo os recomendamos que corregir el color sea una de las últimas cosas que hagamos en la secuencia . Una vez tengamos editado nuestro trabajo seleccionamos la pista de video que queremos corregir (en nuestro caso es la V1) y dejamos deseleccionado el resto de pistas de video superiores (es decir V2, V3, V4...).
Entramos al corrector de color pulsando el icono inferior del timeline marcado en la imagen inferior o marcando en la barra superior de menús "Toolset > Color Correction".