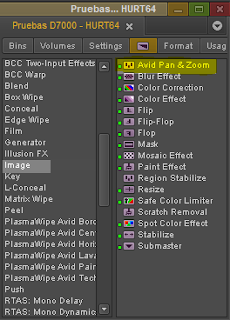TUTORIAL INTERMEDIO Nº11. ANIMAR FOTOS CON AVID. PAN AND ZOOM.
Nota: Este tutorial está realizado con Avid Media Composer 6, por lo que algunas opciones pueden cambiar según la versión que uses.
Existen dos formas principales de animar fotos con Avid, con el efecto 3D Warp (La más sencilla, pestaña de efectos> Blend > 3D Warp) y por medio del efecto Pan and Zoom. Vamos a tratar esta por ser la más complicada y desconocida. Muchas veces se recurre a programas externos como After Effects para animar fotografías ya que no se conoce este efecto y el 3D Warp no permite ampliar con calidad las fotografías. Pan and zoom, si bien no hace virguerías, si que te permitirá realizar movimientos sencillos con suavidad y calidad. Vamos al grano:
1. Hacemos hueco en el Timeline. Al contrario que en 3D Warp primero vamos a aplicar el efecto en el timeline y luego importaremos la foto. para eso tenemos que hacer un par de cortes en el timeline con la herramienta de corte (add edit

) con la duración que queremos que tenga la foto. Como estos...
Si no tenéis nada en el timeline no podréis hacer ningún corte así que procurar hacerlo en algún hueco entre clips o en alguna pista vacía. Ahora vamos a la pestaña effect y...
2. Aplicamos el efecto Pan and Zoom arrastrándolo sobre el hueco ¿que donde está? no os preocupeis que yo te lo busco, mira, está aquí:
Está en la pestaña de efectos y dentro de esta en el grupo Image. Pues bien, arrastramos el efecto al timeline y...
3. Abrimos la foto en el modo efecto. Pasamos a modo efecto

con el cusor del timeline sobre el efecto e importamos la foto que queramos pulsando este botoncito que os resalto abajo...
Es el botón Import Image, en las versiones de Avid Anteriores a Media Composer 6 sólo sale un cuadradito por lo que es un poco difícil encontrarlo la primera vez, pero está más o menos en la esquina superior izquierda. Pues vale, elegir la foto que querais en el diálogo de windows (o mac) que se abre y vamos al siguiente paso.
4. Animamos la foto. Ya tenemos la foto. Os tiene que aparecer en el monitor del Timeline, esta es la mía.
Para animarla, primero tenemos que cambiar la pestaña en la que pone Display: Source (Mostrar: Origen) a la otra opción que nos ofrece, Display: Target (Mostrar: Objetivo) así cambiamos de ver la foto al completo a ver los que nos va a salir en el timeline. Si no lo cambiamos animaríamos la foto a ciegas, sin ver el resultado.
En el monitor nos vamos al inicio del clip y añadimos un keyframe pulsando el botón que os resalto abajo.
Cambiamos el valor de Zoom Factor en los deslizadores del efecto y si queremos también en X Pos e Y Pos, para moverlo en horizontal y vertical. Vamos al final del clip y volvemos a añadir otro keyframe alterando los valores de nuevo. Por el resto del clip podemos añadir los keyframes que queramos repitiendo la operación.
Un valor importante que también tenemos que tocar es la pestaña Filter. Es el modo en el que Avid trata de suavizar los pixeles de la foto. A mí me suele dar buenos resultados el filtro Gaussian, aunque es cuestión de probar haciendo renders. Por cierto, hasta que no hagáis el render no os fiéis del resultado porque suele variar.
5. Hacemos el render para ver el resultado. Botón derecho del ratón sobre el timeline y Render at Position.
6. Otros valores interesantes del efecto son:
_ Ease In - Out: Es la forma en que se trata el inicio y el final del movimiento, suave, linear o constante.
_ Path Linear-Spline: La forma de las curvas en modo avanzado (que no trataremos en este tutorial).
_ Background: Para elegir el color del fondo o mostrar el vídeo de la pista inferior.
_ Render Mode: Para hacer el render con campos o progresivo.
 1. Remove Match Frame Edits. Elimina los cortes en el filler (#1) que se producen cuando cortas un clip con la herramienta "add edit" y has seleccionado también una pista vacía. También elimina los cortes innecesarios de un clip es decir, si partes un clip en dos y no modificas la posición ni los efectos de los resultantes (#2), se pueden reconocer porque tienen una marquita como de "cosido" en el corte. Primero activas las pistas que quieres detectar. Se aplica pulsando botón derecho del ratón en el Timeline > Remove Match Frame Edits (Tambien se ubica en el menú "Clip").
1. Remove Match Frame Edits. Elimina los cortes en el filler (#1) que se producen cuando cortas un clip con la herramienta "add edit" y has seleccionado también una pista vacía. También elimina los cortes innecesarios de un clip es decir, si partes un clip en dos y no modificas la posición ni los efectos de los resultantes (#2), se pueden reconocer porque tienen una marquita como de "cosido" en el corte. Primero activas las pistas que quieres detectar. Se aplica pulsando botón derecho del ratón en el Timeline > Remove Match Frame Edits (Tambien se ubica en el menú "Clip"). El valor de 10 frames es configurable en los settings del Timeline (Botón derecho del ratón sobre el Timeline>Timeline Settings>pestaña Edit) Lo puedes ver en la imagen de la izquierda.
El valor de 10 frames es configurable en los settings del Timeline (Botón derecho del ratón sobre el Timeline>Timeline Settings>pestaña Edit) Lo puedes ver en la imagen de la izquierda.