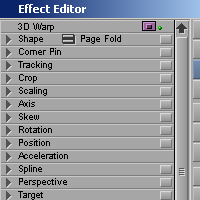Artículo publicado en el blog Avid IN Focus, traducido del inglés por aprendeavid.com
Introducción
Cambiar desde Avid Xpress Pro a la versión de software de Avid Media Composer te ofrece un gran número de herramientas y funciones nuevas.
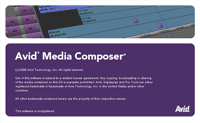 Éste artículo describe algunas de las diferencias más importantes entre estos dos productos y te muestra la forma más fácil de comenzar a trabajar con Media Composer, si estás acostumbrado a trabajar con Xpress Pro.
Éste artículo describe algunas de las diferencias más importantes entre estos dos productos y te muestra la forma más fácil de comenzar a trabajar con Media Composer, si estás acostumbrado a trabajar con Xpress Pro.Para la mayoría de usuarios de Xpress, Media Composer les puede resutar familiar: Tiene el mismo aspecto e interface, y las herramientas de edición como el timeline y la paleta de efectos sólo tienen algunos cambios obvios.
Hay, por supuesto, algunas diferencias importantes: Media Composer está diseñado para compartir proyectos entre los usuarios de un mismo grupo de trabajo, por lo que se puede usar con el sistema Avid Interplay, y administrar tu material compartido accediendo al Interplay Engine.
Tambien, la versión actual de Media Composer funciona en los sistemas operativos Windows Vista y Macintosh OS X, y soporta muchas más resoluciones de proyecto que Avid Xpress Pro.
Notarás más diferencias en algunas de las herramientas de edición que puedes usar, algunos efectos nuevos y otras novedades, como Scriptsync y multigroup editing.
Diferencias en el interface.
Cuando arrancas M. Composer por primera vez, te das cuenta de algunas diferencias en como está distribuído el interface, las opciones del proyecto y los bins que puedes configurar, y a qué herramientas puedes acceder desde la ventana de aplicaciones.
Project Settings
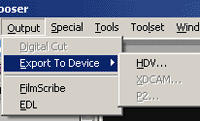 Empezamos con los Project Settings, entre las novedades vemos que Video Input y output nos ofrecen varias opciones para manejar material. Keyboard settings muestra la configuración por defecto de Media Composer y permite cambiarla.
Empezamos con los Project Settings, entre las novedades vemos que Video Input y output nos ofrecen varias opciones para manejar material. Keyboard settings muestra la configuración por defecto de Media Composer y permite cambiarla.De hecho, se puede emular fácilmente la configuración del teclado de Avid Xpress Pro (Ver tutorial intermedio 1configurar el teclado)
Composer Monitor
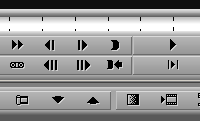 En las opciones de la ventana Composer encontrarás varias pestañas. En la pestaña window, puedes elegir mostrar una segunda fila de información sobre los monitores source/record. Ésta fila incluye el Fast menu y un indicador de duración. Tambien se mostrará el audio gang y los botones de multicámara, cuando estés usando éstas funciones. Puedes también desplegar una segunda fila de información bajo los monitores, que incluyen botones de modo (para cambiar entre, trim mode, source, color correction y effect mode).
En las opciones de la ventana Composer encontrarás varias pestañas. En la pestaña window, puedes elegir mostrar una segunda fila de información sobre los monitores source/record. Ésta fila incluye el Fast menu y un indicador de duración. Tambien se mostrará el audio gang y los botones de multicámara, cuando estés usando éstas funciones. Puedes también desplegar una segunda fila de información bajo los monitores, que incluyen botones de modo (para cambiar entre, trim mode, source, color correction y effect mode). En la pestaña edit, puedes configurar comportamientos de edición muy útiles, como crear nuevas pistas en el timeline cuando cargas clips en el source monitor. Tambien se puede configurar el copiar los locators del source al record monitor cuando estás editando.
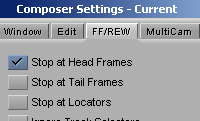 La pestaña FF/REW te permite especificar el comportamiento de los botones Fast Forward y Rewind cuando editas. Puedes configurar los botones para saltar al fotograma de inicio (head) o final (tail), para saltar al locator anterior o posterior, o para ignorar qué pistas has seleccionado y saltar al siguiente corte de la secuencia.
La pestaña FF/REW te permite especificar el comportamiento de los botones Fast Forward y Rewind cuando editas. Puedes configurar los botones para saltar al fotograma de inicio (head) o final (tail), para saltar al locator anterior o posterior, o para ignorar qué pistas has seleccionado y saltar al siguiente corte de la secuencia.Y la pestaña Multicam te permite configurar algunas opciones para las secuencias de multicámara.
Tool Palette
 Al abrir la "Tool Palette" encontramos un par de cambios. Aparecen unos cuantos botones nuevos, como el de "trim mode", "effect mode" y "Color correction mode"
Al abrir la "Tool Palette" encontramos un par de cambios. Aparecen unos cuantos botones nuevos, como el de "trim mode", "effect mode" y "Color correction mode"Novedades en el Timeline
 Encontrarás un par de novedades muy útiles en el timeline. Una de ellas es que puedes configurar el timeline para que se pliegue. Ésto te permite ver el timeline de una sola vez sin hacer scroll (desplazamiento vertical). Puedes navegar por el timeline como antes, pero para secuencias más largas o secuencias en las que quieras expandir para tener mayor detalle, ahora te puedes mover con más facilidad. Puedes activar o desactivar ésta opción en el fast menú del timeline (wrap around) .
Encontrarás un par de novedades muy útiles en el timeline. Una de ellas es que puedes configurar el timeline para que se pliegue. Ésto te permite ver el timeline de una sola vez sin hacer scroll (desplazamiento vertical). Puedes navegar por el timeline como antes, pero para secuencias más largas o secuencias en las que quieras expandir para tener mayor detalle, ahora te puedes mover con más facilidad. Puedes activar o desactivar ésta opción en el fast menú del timeline (wrap around) .También notarás que aparecen más botones arriba y abajo del timeline. Como hemos dicho antes, los botones de modo han sido reubicados en la parte superior del timeline y ahora se incluyen los botones de Source/record (modo por defecto para editar) y Color Correction mode (para desplegar las herramientas de corrección de color).
Finalmente, el fast menú del timeline ofrece muchas más opciones que Avid Xpress Pro. Puedes ver información sobre los clips y las secuencias, como qué clips tienen locators, cuales tienen aplicada corrección de color, qué clase de sync break existe, organizar los clips por formatos y colores, qué clips están offline, y muchas cualidades más. Estas opciones se pueden activar y desactivar para que puedas ver la información que tú quieras.
Trabajando con proyectos.
Cuando trabajas con Media Composer, ves que crear, abrir y trabajar con proyectos presenta más alternativas que Xpress Pro.
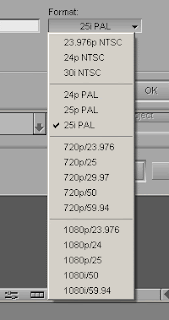 Tus proyectos pueden incluir una variedad más amplia de resoluciones, y tienes más opciones para importar y exportar tu material. Además, al contrario que xpress pro, Media Composer puede ser usado como un "sistema de edición basado en trabajo en grupo", lo que quiere decir que los usuarios de tu grupo pueden acceder a proyectos y material con un "sistema de almacenamiento compartido" controlado con Avid Mediamanager o el motor "Avid Interplay".
Tus proyectos pueden incluir una variedad más amplia de resoluciones, y tienes más opciones para importar y exportar tu material. Además, al contrario que xpress pro, Media Composer puede ser usado como un "sistema de edición basado en trabajo en grupo", lo que quiere decir que los usuarios de tu grupo pueden acceder a proyectos y material con un "sistema de almacenamiento compartido" controlado con Avid Mediamanager o el motor "Avid Interplay".Opciones de Entrada/Salida
Cuando comienzas un nuevo proyecto, Media Composer presenta un par de nuevas opciones. Por ejemplo, puedes seleccionar un raster type, lo que hace que el flujo de trabajo en alta definición sea más eficiente, ya que te deja ver y editar el material en su tamaño de raster original.
Y una vez que abres tu proyecto, tienes acceso a una amplia variedad de formatos, incluyendo nuevas resoluciones como DNxHD 36 y HD 1:1 sin compresión. Los proyectos de definición standard ofrecen formatos adicionales (10:1, 4:1 y más), compresiones en MPEG (MPEG30, MPEG 40, y MPEG 50), y resoluciones de multicamara.
Éstas opciones también aparecen en la herramienta de captura, por lo que se pueden usar cuando capturas tu material.
Se pueden mezclar las resoluciones en la secuencia mientras editas. Y puedes usarlas al volcar tu secencia a cualquiera de los formatos soportados.
En adicción a los nuevos formatos, Media Composer te da más control sobre tus clips y secuencias en las herramientas de entrada y salida.
En el video output tool puedes configurar varias opciones para tu video:
* Tienes controles de Variación de color, Saturación, fase, brillo, y contraste de tu salida de video.
* Para ajuste fino tienes controles de ganancia.
* Tambien puedes salvar tu configuración en el settings menú.
* Puedes convertir tus proyectos HD a SD u otra resolución compatible.
* Y la pestaña HD te da más control en la salida de video HD.
* Para ajuste fino tienes controles de ganancia.
* Tambien puedes salvar tu configuración en el settings menú.
* Puedes convertir tus proyectos HD a SD u otra resolución compatible.
* Y la pestaña HD te da más control en la salida de video HD.
Edición
Entre las novedades que encontrarás al editar con Media Composer está la posibilidad de editar tus clips directamente desde los bins, la facilidad de mantener la sincronía al mover segmentos en el timeline. Además de funciones adicionales como el nuevo Scriptsync.
Editar desde bins
Activas "bin editing" en los bins settings, bin editing te permite saltar el proceso cargar los clips en el monitor, marcar los puntos de entrada y salida y clicar los botones de splice in y overwrite.
Tambien se pueden marcar puntos de entrada y salida en el timeline, o simplemente mover el indicador de posición donde quieras que se coloque el clip.
Selecciona un clip en el bin, y arrastralo hasta el timeline o usa el teclado (b y v) para editarlo en tu secuencia.
Mantener la sincronía.
Cuando editas en "segment mode", sueles usar las funciones "lift/overwrite" o "extract/splice-in". Con "lift/overwrite" se añade un filler o relleno en tu secuencia para mantener la sincronía. Pero al mover segmentos con "extract/splice in", la
sincronía se rompe.
sincronía se rompe.
Para mantener la sincronía cuando usas "extract/splice in", Media Composer usa la opción "Segment drag sync lock", que se activa en la pestaña de edición de las opciones del timeline. Al mover segmentos activando esta opción se añade filler:
- En el hueco que dejas en tu secuencia al mover el segmento.
- En todas las otras pistas con Sync-lock activada que corresponden al nuevo lugar donde has movido el segmento.
- En todas las otras pistas con Sync-lock activada que corresponden al nuevo lugar donde has movido el segmento.
Usar los botones Top y Tail
Hay algunos comandos nuevos disponibles en el Media Composer. Dos muy útiles, por ejemplo, los comandos top y tail te permiten realizar ediciones rápidas a segmentos en el timeline.
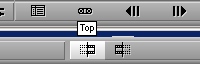 Estos botones se ubican en la pestaña de edición del command palette para extraer material del principio o del final del clip o segmento. Una "top edit" (edicion de la parte de arriba) quita toda la parte del clip desde el principio del segmento hasta el indicador de posición; Una "tail edit" hace lo mismo desde el indicador de posición hasta el final del segmento.
Estos botones se ubican en la pestaña de edición del command palette para extraer material del principio o del final del clip o segmento. Una "top edit" (edicion de la parte de arriba) quita toda la parte del clip desde el principio del segmento hasta el indicador de posición; Una "tail edit" hace lo mismo desde el indicador de posición hasta el final del segmento.Edición Multigrupo
Avid Xpress Pro nos permite agrupar clips juntos como un clip individual compuesto, lo que hace que podamos seleccionar qué plano queremos que parezca en nuestra secuencia.
Con Media Composer, en adicción a esto, tambien se puede usar el multigrupo de varias formas. Por ejemplo, en lugar de tomar clips relacionados (como los de una escena tomada en diferentes ángulos de cámara) e intentar buscar un punto de sincronía
apropiado para cada clip para agruparlos en una secuencia, Multigrouping te permite agruparlos con un Timecode común.
apropiado para cada clip para agruparlos en una secuencia, Multigrouping te permite agruparlos con un Timecode común.
En adicción a la función multigupo, Media Composer añade la posibilidad de usar una vista de multicámara de 9 monitores, en lugar de ver sólo 4 clips, así que ahora se pueden ver 9 clips a la vez.
ScriptSync
La edición basada en scripts en Avid Xpress Pro y Media Composer te permite adaptar un guión para usarlo en cualquier tipo de producción digital. Generalmente, éste tipo de edición se realiza colocando marcas de script en tu secuencia. Éste trabajo se realiza manualmente en Avid Xpress Pro, pero en Media Composer tienes la opción de automatizar ésta labor usando Scriptsync.
ScriptSync usa tecnología de indexado fonético para analizar la porción de audio de un clip y enparejarlo con las lineas del guión.
Grupos de Trabajo
Media Composer te ofrece la opción de acceder y compartir proyectos y material con un grupo de trabajo por medio de Avid Interplay asset manager.
Ésta herrramienta es una base de datos que te permite buscar material de audio, video, etc en una unidad de almacenamiento compartido Avid (Avid Unity). Esto incluye efectos, master clips, secuencias, subclips, y cualquier otro tipo de objeto relacionado con medios digitales.
Aparte de buscar tambien se puede recopilar información, como qué secuencias o subclips están asociados a cada master clip.
Interplay tambien se puede usar para gestionar permisos de acceso para cada proyecto y usuario.
Novedades en los efectos.
Media Composer nos ofrece algunos efectos nuevos, y nos da más herramientas para trabajar mientras creamos nuestras secuencias.
3D Warp
Avid Xpress Pro incluye varios efectos 3D, como el efecto Page Fold y el 3D Picture-in-Picture.
Media Composer posee más variedad de efectos en 3D , y tambien permite cambiar algunos efectos 2D a efectos 3D. Por ejemplo, con el efecto 3D Warp puedes crear plantillas de transiciones en 3D, usando varios parámetros para controlar el efecto, además de la opción de usar keyframes avanzadas.
SpectraMatte
SpectraMatte
Otro efecto nuevo es el SpectraMatte , que nos permite hacer keys de calidad y soluciona fácilmente problemas como el control de sombras, y el ajuste fino.
Efectos de imagen
Hay un gran número de nuevos efectos de imagen en Media Composer. En adicción a aquellos que te resultarán familiares de Avid Xpress Pro, como Avid Pan & Zoom, Color Correction, Region Stabilize, y demás, ahora encontrarás los de Blur, Mosaic,
Paint, Scratch Removal, and Stabilize effects. Estos efectos te dan ahora más control sobre los detalles en tus imágenes.
Paint, Scratch Removal, and Stabilize effects. Estos efectos te dan ahora más control sobre los detalles en tus imágenes.
Efectos de Timewarp
Los efectos de Timewarp cambian la velocidad de fotogramas de un clip. En Avid Xpress Pro, tienes control limitado sobre los efectos, pues se aplican sencillamente con velocidad predefinida.
En Media Composer, puedes modificar el efecto usando el Motion Effect Editor y puedes cambiar el aspecto del render.
Sumario
Éstos son algunas de las novedades que te encontrarás al cambiar de Avid Xpress a Media Composer. Profundizaremos en algunas de éstas características en sucesivos tutoriales de Aprendeavid.com
Encontrarás la versión en inglés y un video en: http://fp.avid.com/fpcache/xpro_to_mcsoft/xpro2MC_Master.html